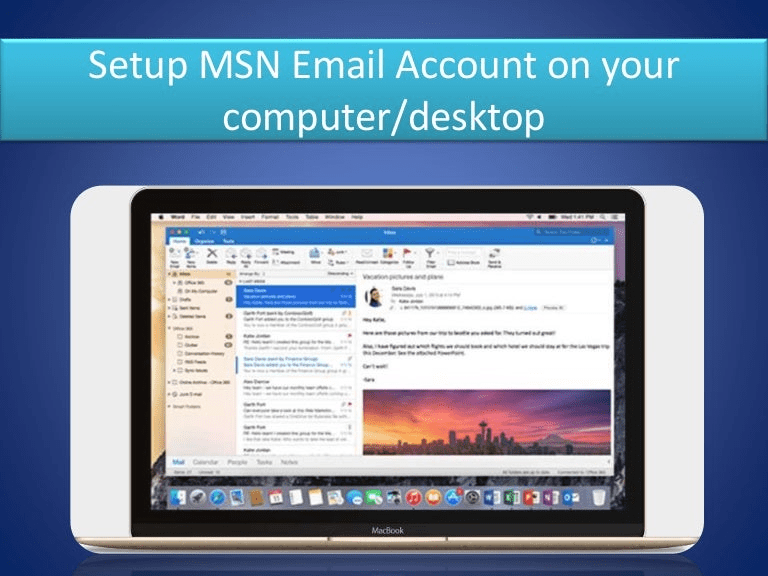Once you’re all done, you’ll see a series of welcome screens introducing Focused Inbox, Calendar and Search - all of which are covered in this article. If you want to add another account, tap Continue at the bottom right and repeat the above steps.Outlook will then show a brief message that it’s authenticating your account. Now enter the account password and tap Sign In.Type in the email address and tap Continue at the bottom right. There is also a separate button in gray to add via a Google account. From there, you can set up an email account from any provider, including Outlook, Live, MSN, Hotmail, Gmail, Microsoft or Yahoo. When you’re ready, tap Add Account at the bottom right.Otherwise, you’ll just need to enter an existing email address to get started. If you have an existing account registered, Outlook will offer to add it for you. When the welcome screen comes up, tap the blue Get Started button to begin. Open the preloaded Outlook mobile app.
Setting up your email in Outlook on your Galaxy mobile device is pretty straightforward: Ready to start taking advantage of Outlook on your Galaxy mobile device? Here are some tips to get you started, from using the Focused Inbox to managing your calendar and beyond.